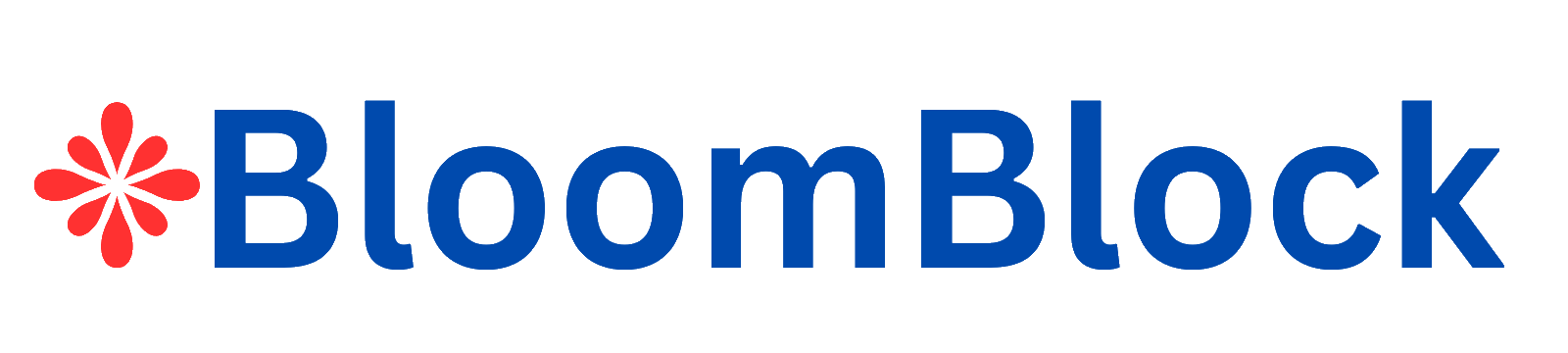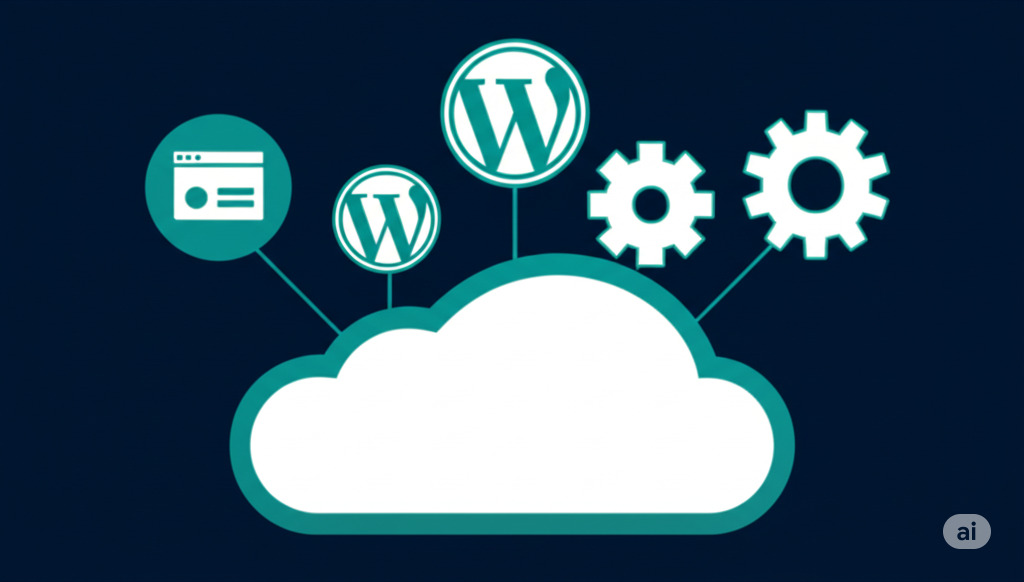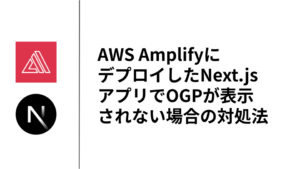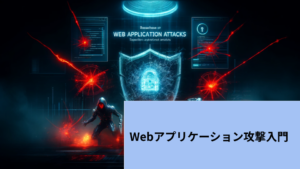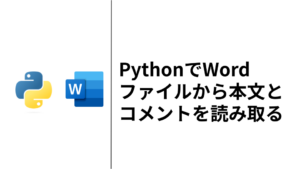Lightsailは便利なサービスですが、Lightsailで使われているBitnamiのWordPressは、一般的な構成とやや異なっており、設定すべきファイルが分かりづらいです。
本記事では、Lightsail直後に実施すべき設定一覧をまとめています。
Lightsail全般の説明は関連記事を参照ください。

Lightsailの設定
SSHのアクセスを遮断する
起動直後はSSH(Port 22)でのアクセスが全IPアドレスに対して許可されています。
セキュリティ上の懸念になりますので、Lightsailインスタンスにアクセス可能なIPアドレスを制限します。
ネットワーキングタブから「IPアドレスに制限する。」をチェックすると設定可能です。
「LightsailブラウザのSSHを許可する」がオンであれば、Lightsailの画面からブラウザで接続可能です。初期設定以外はそれほどLightsail自体にログインすることはないので、弊社ではブラウザで接続しています。
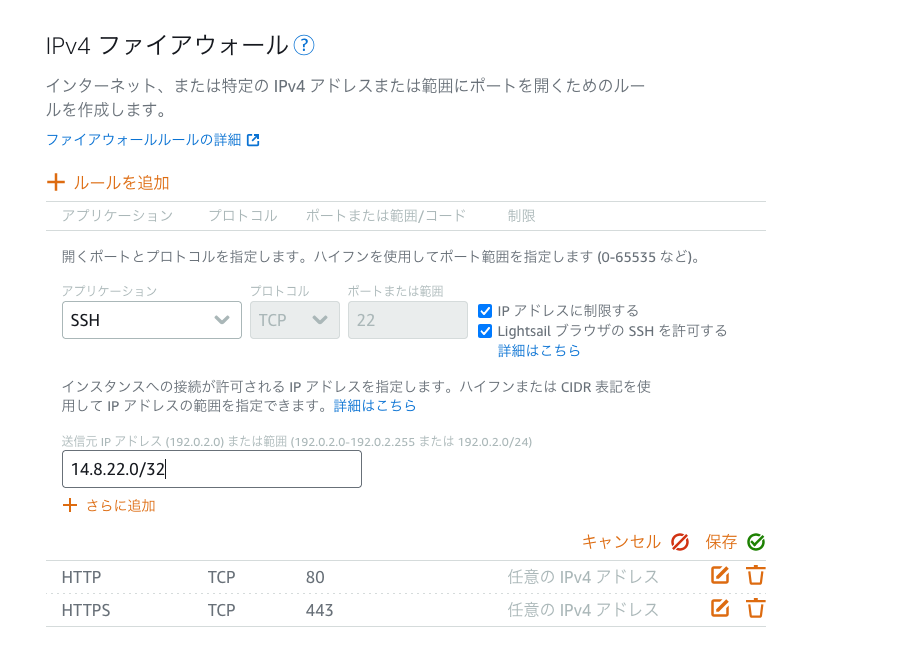
IPv6にも同様の設定がありますので、IPv6でアクセスしない場合はルール自体を削除します。
静的IPアドレスを付与する
ネットワーキングの設定で静的IPアドレスを作成し、Lightsailインスタンスにアタッチします。
HTTPSの証明書を作成する
事前にLightsailインスタンスに付与したいドメイン名を決めておきます。
そして、そのドメイン名に対してDNSでAレコードを設定し、設定したばかりのLightsailの静的IPアドレスと紐付けします。
次に下記コマンドでLet’s Encryptを使ったHTTPSの証明書発行を行います。
sudo /opt/bitnami/bncert-tool詳細な設定方法は公式ドキュメントに記載がございます。
(オプション) 特定のヘッダーが付与されていない場合に拒否する
Lightsailの前段にWAFを置いている場合には、LightsailインスタンスのIPアドレスで直接アクセスされないようにします。直接インスタンスにアクセスされるとWAFを設置した意味がなくなるからです。
いくつか実現方法がありますが、特定のヘッダーがない場合に拒否する設定をすることが一番簡易です。ヘッダーは前段のWAFで追加します。
/opt/bitnami/apache/conf/vhosts/wordpress-https-vhost.conf内に下記のような設定を追記することで特定のヘッダーがない場合や値が一致していない場合に、403でアクセスを拒否するようになります。
# BEGIN: Origin Access Restriction RewriteEngine On
RewriteCond %{HTTP:X-Origin-Access-Authentication} !^<AccessKey>$
RewriteRule ^ - [R=403,L]
# END: Origin Access Restriction上記の<AccessKey>部分は予測できないランダムな文字列を設定し、WAF側の設定と合わせます。は必須です。
AccessKeyの前の!は、「否定」のプレフィックスです。つまり、X-Origin-Access-Authenticationヘッダーが<AccessKey>と一致しないと403を返すという意味になります。
編集後にsudo systemctl restart bitnami.serviceを実行するとWordPressが再起動され、設定が反映されます。
WordPressの設定
WordPressアドレスの設定
BitnamiのWordPressではURLの変更をGUIの設定画面から行うことができません。下記のようにグレーアウトされています。
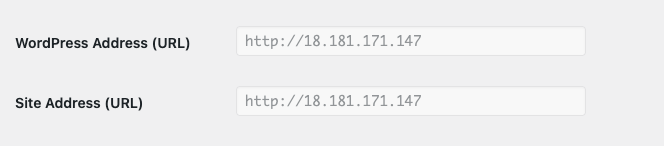
CloudFrontなどのCDNをLigthsailの前段に配置する場合、ユーザーがアクセスするドメインとWordPressの設定が一致しなくなるため、設定を変更します。
Ligthsailインスタンスにアクセスし、下記のファイルを編集します。
/bitnami/wordpress/wp-config.php
サイトのURLは、$_SERVER['HTTP_HOST']を設定されているため、$_SERVER['HTTP_HOST'] = <Your Domain>;と設定することで変更ができます。ここで設定するのは、ユーザーがアクセスするCDNのドメインです。

編集後にsudo systemctl restart bitnami.serviceを実行するとWordPressが再起動され、設定が反映されます。
ユーザーの追加
初期状態だとユーザー名userで12桁のパスワードのユーザーが作成されていますので、このユーザーを使って、普段自分が使うユーザーを作成します。
パスワードはLightsailの下記のファイルに記載があるので、こちらを確認してログインします。
/home/bitnami/bitnami_credentials
まとめ
本記事では、LightsailでWordPressを立ち上げた直後に実施することをまとめました。
Lightsailで使っているBitnamiのWordPressは、一般的な構成とやや異なっており、設定すべきファイルが分かりづらいので本記事でまとめました。
読者の皆様がスムーズにLightsailを使える一助になれば幸いです。